UnityHubのインストール方法と使い方を簡単にまとめてみた話。
僕個人は以前からUnityHubを使ってUnityの管理をしているよ。
今回、個人のプロジェクトのチームメンバーにもUnityHubを使ってほしいので簡単にまとめてみたよ。
そのため、「分からないところがあったら直接に僕に聞いてくれ!」
ぐらいの感じでこの記事を書いているので、結構内容は荒いので注意してね!
まず"UnityHub"とはなんぞや
Unityで開発しているプロジェクトがいっぱいあると管理するのが大変!
Unityエディタも結構な頻度でバージョンが更新されるので、エディタの管理が大変!
UnityHubを使えば、そのあたりのことがまとまって楽よ!
的なものかな。
docs.unity3d.com
ではダウンロードだ
というわけでUnityHubを公式HPからダウンロードしましょうか。
最近は、ダイソンやニトリなどのサイトからも見られる偽サイトも多いから注意しよう。
ちゃんと URL がunity3d.comなことを確認しようね。
unity3d.com
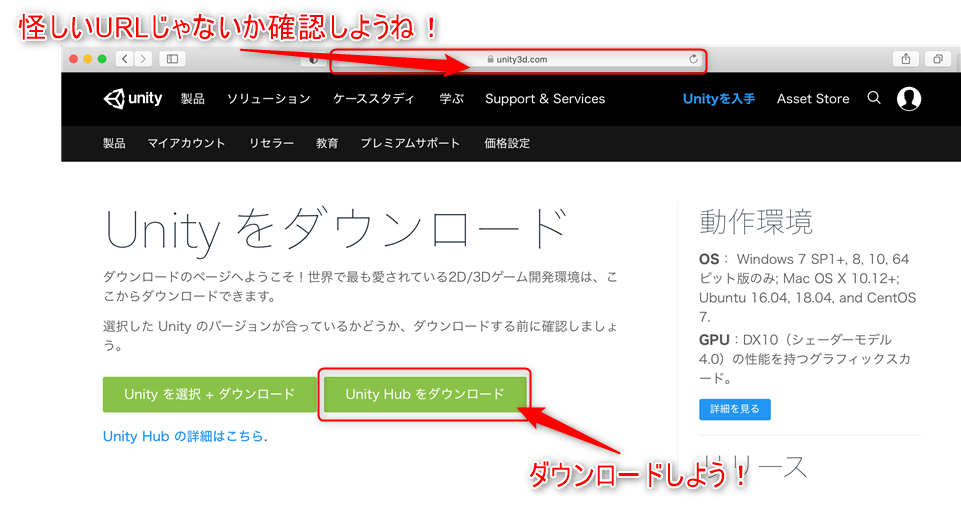
そしたらインストールだ
ダウンロードが出来たら、早速インストールだ!
Unity公式ドキュメントを見ながらインストールしてみましょうか。
docs.unity3d.com
Macの場合は、ダウンロードしたUnityHubをApplicationフォルダに入れちゃうだけでOK。
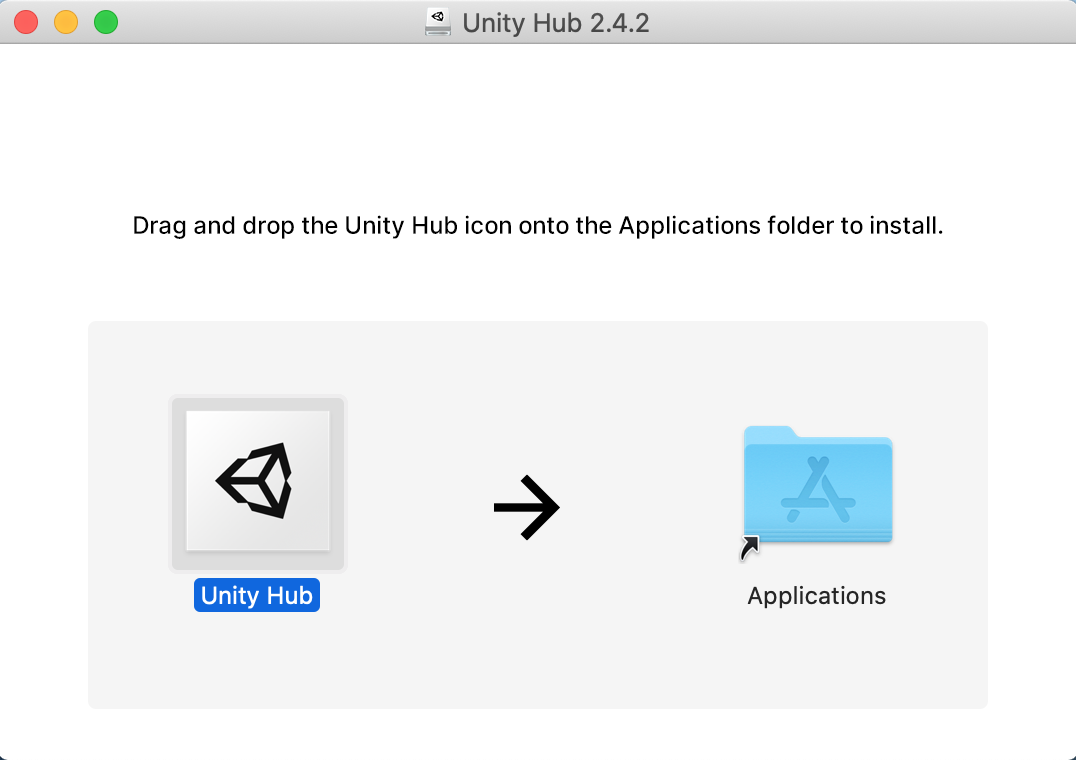

UnityHubの中にはUnityエディタが入っているわけではないよ。
別途、UnityHubからUnityエディタをダウンロードし、インストールする必要があります。
まずは、歯車アイコンからUnityエディタをインストールするフォルダを決めてから、
インストールタブからUnityエディタをインストールしていこうー。
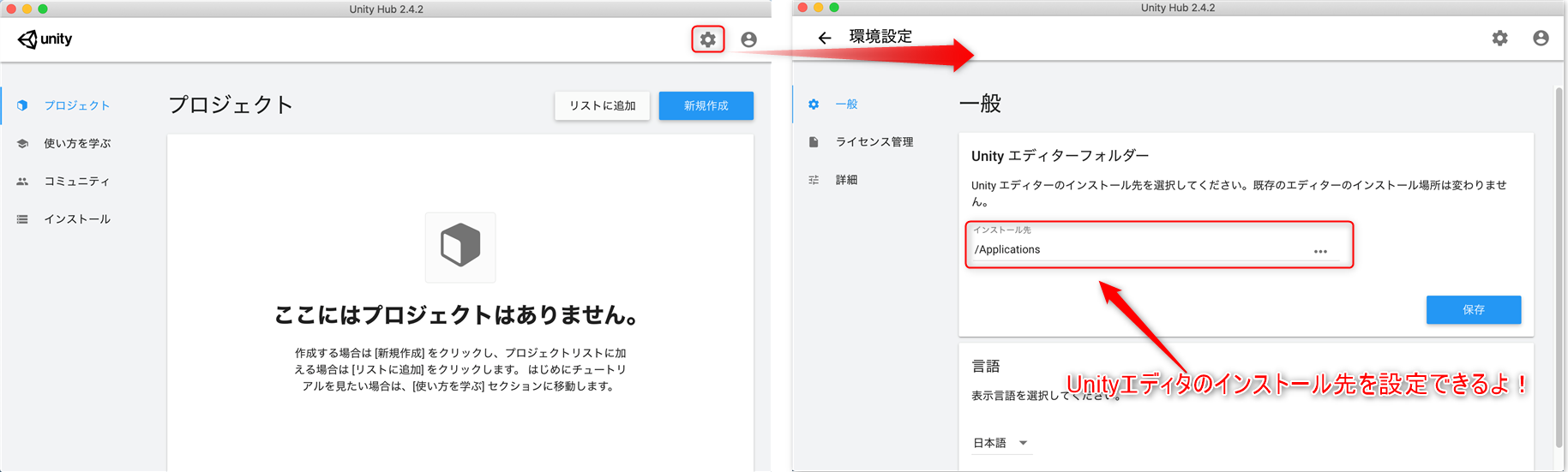
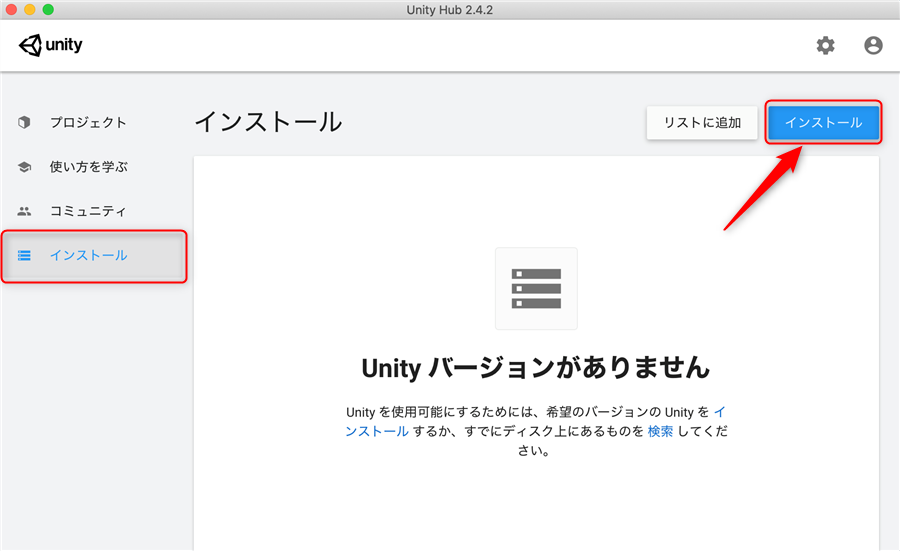
Unityエディタのバージョンやモジュールは、各プロジェクトに合わせて選択してくださいねー。
チームで作業している場合は、開発環境を管理している方に聞いてみましょう。
エディタのバージョンが異なると、他の人のプロジェクトと動作や出来ることが異なっちゃうので注意!
個人の場合ご自由に。
モジュールは、Win,MacやWebGLがあれば、とりあえずビルドできるし、モバイルもするんだったらiOS, Androidを追加しておけば大丈夫かな。
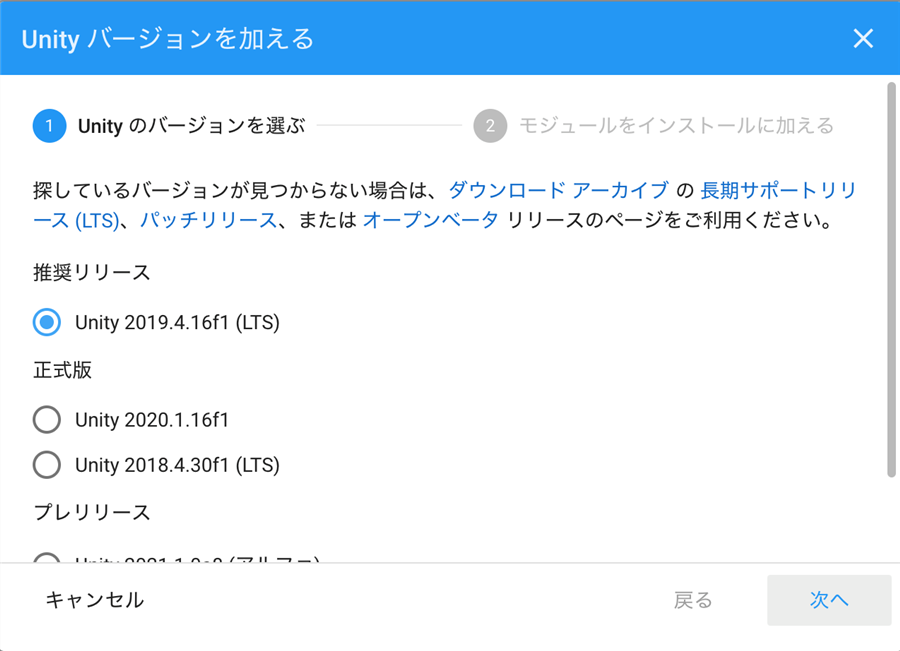
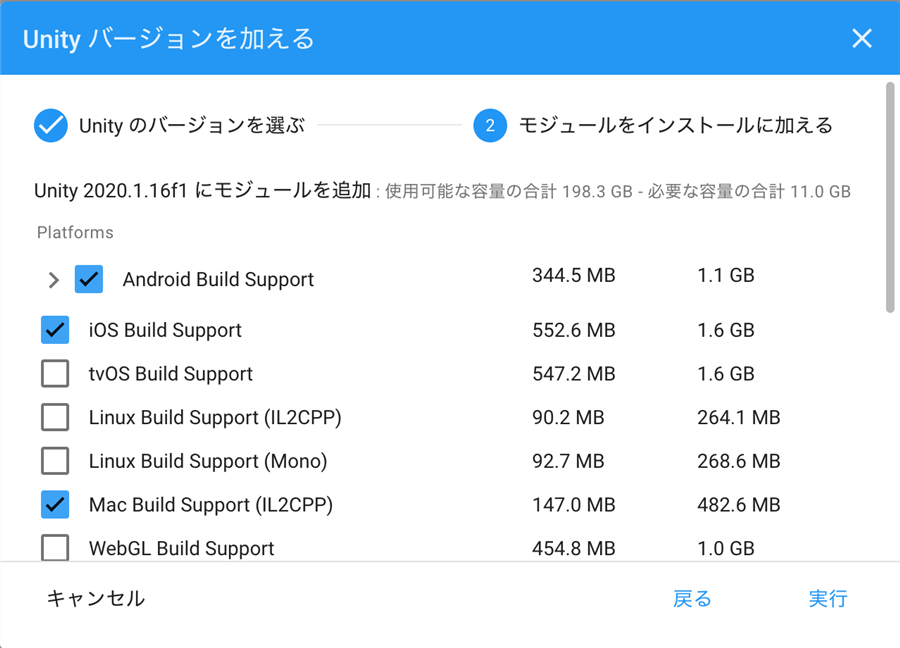
あとはダウンロード、インストールが終わるまで大人しく待ってよう。
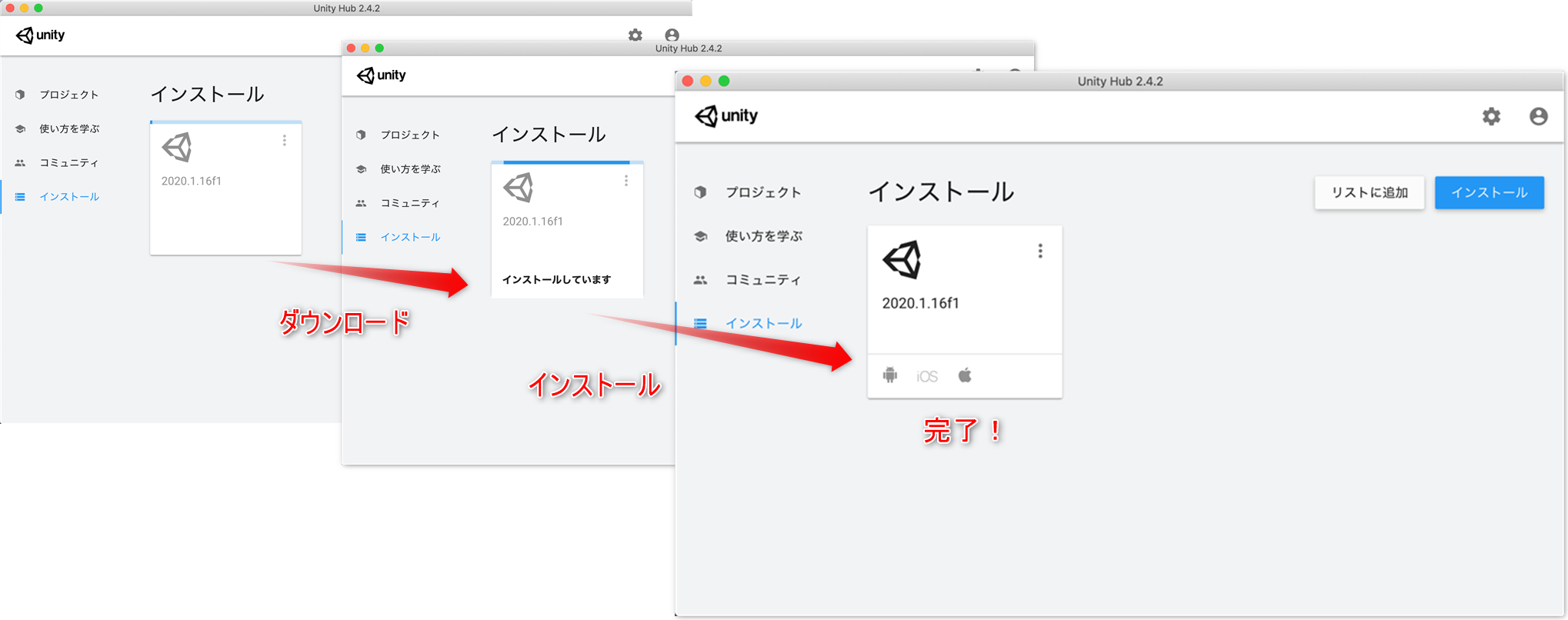
ちょっとだけ使ってみよう
Unityエディタのインストールが完了したらプロジェクトを作ってみましょうか。

UnityHubから作成されたプロジェクトはリストに登録されます。
複数プロジェクトがあってもこのリストに表示されるので、プロジェクトの管理が楽になりますね。
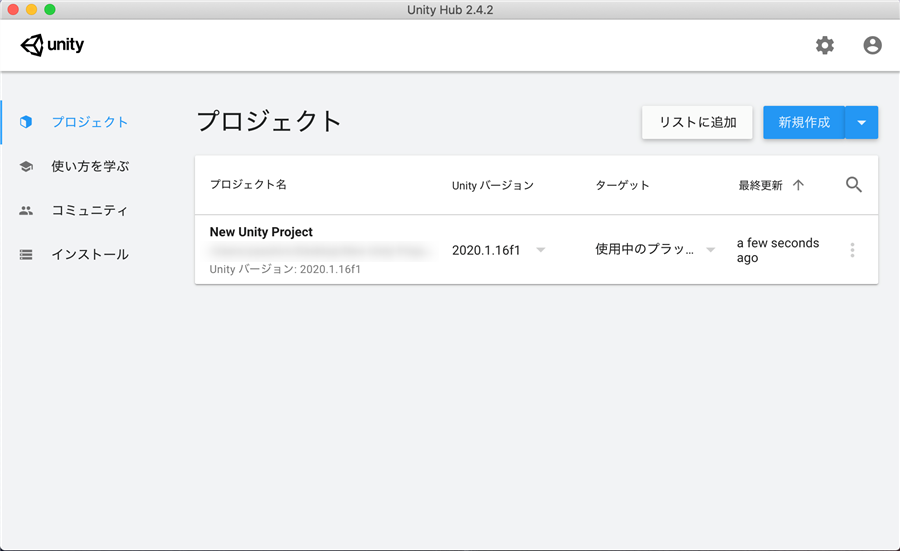
既に別途でPCの中にUnityプロジェクトがある場合は、リストに追加ボタンをおして登録することでUnityHubのリストに登録されますよ。

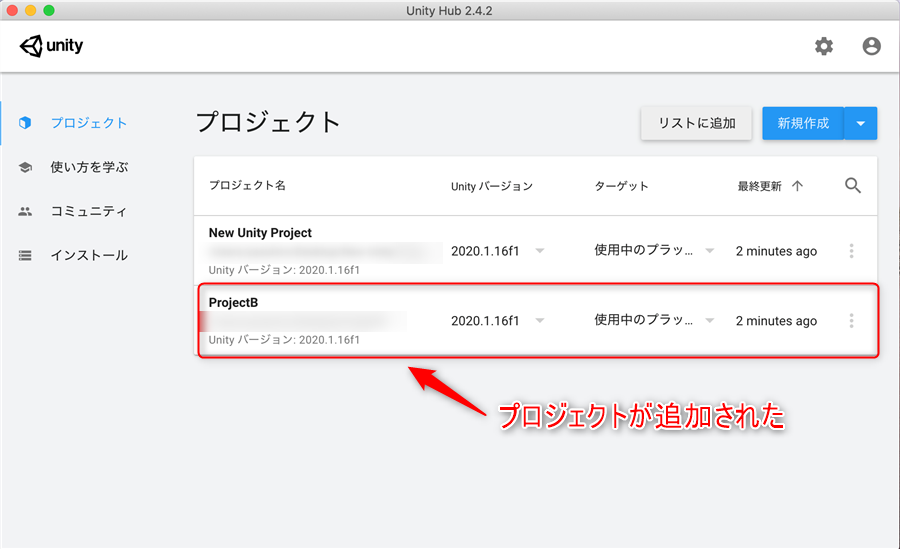
Unityエディタは複数のバージョンをインストールできます。
複数のバージョンのUnityエディタがある場合は、プロジェクトをどのバージョンで立ち上げるかを選択できるぞ。
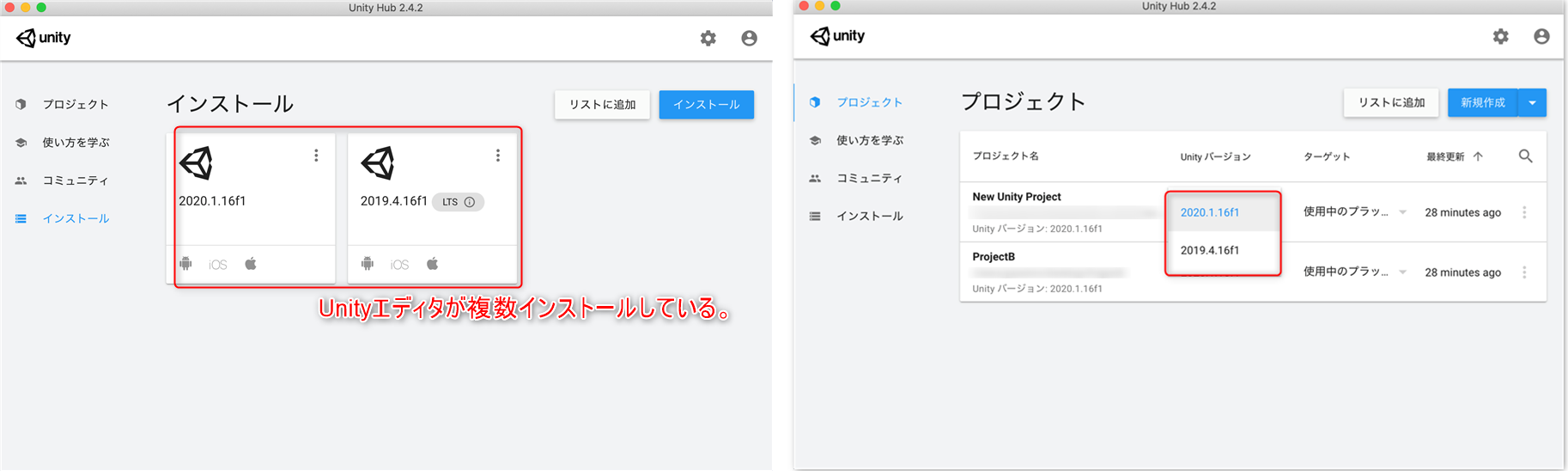
もう使わなくなったUnityエディタのバージョンが出てきたら、UnityHubからアンインストールもできる。

ざっと簡単に説明しましたが、このあたりの機能が使えればUnityHubを大まかには使えるじゃないかなぁと思います。
というわけで、UnityHubを七兆回ほど使ってみてくださいね。